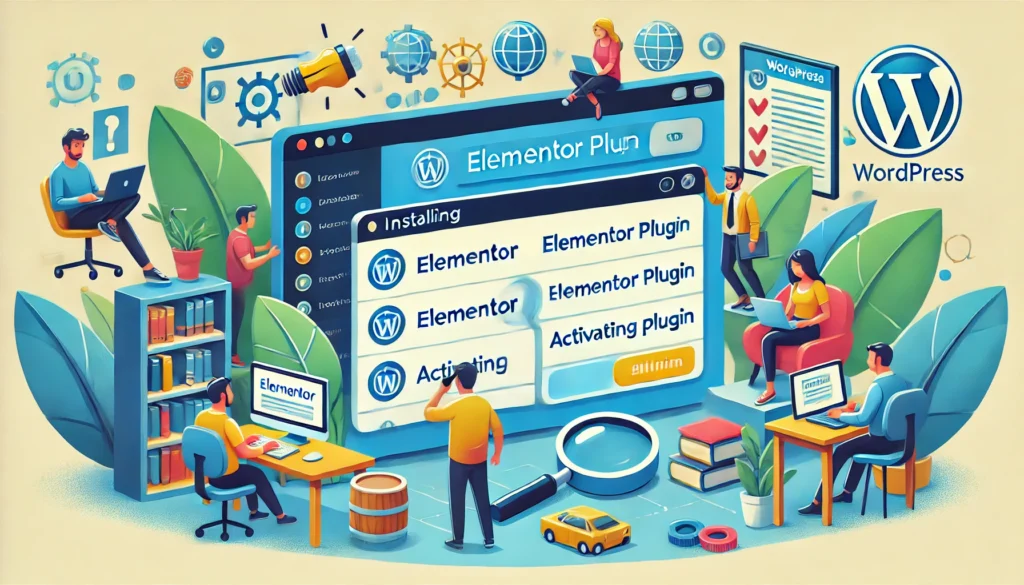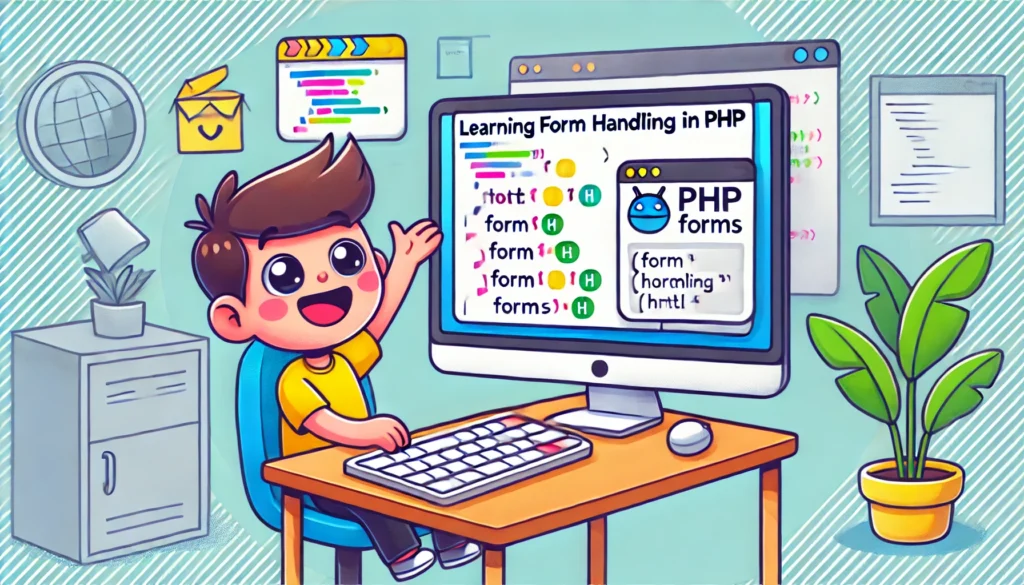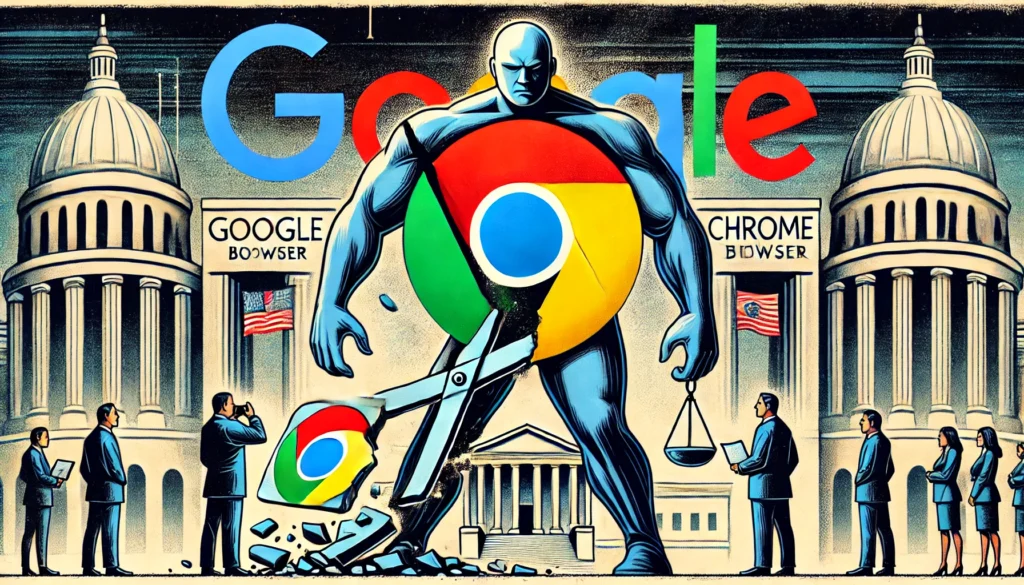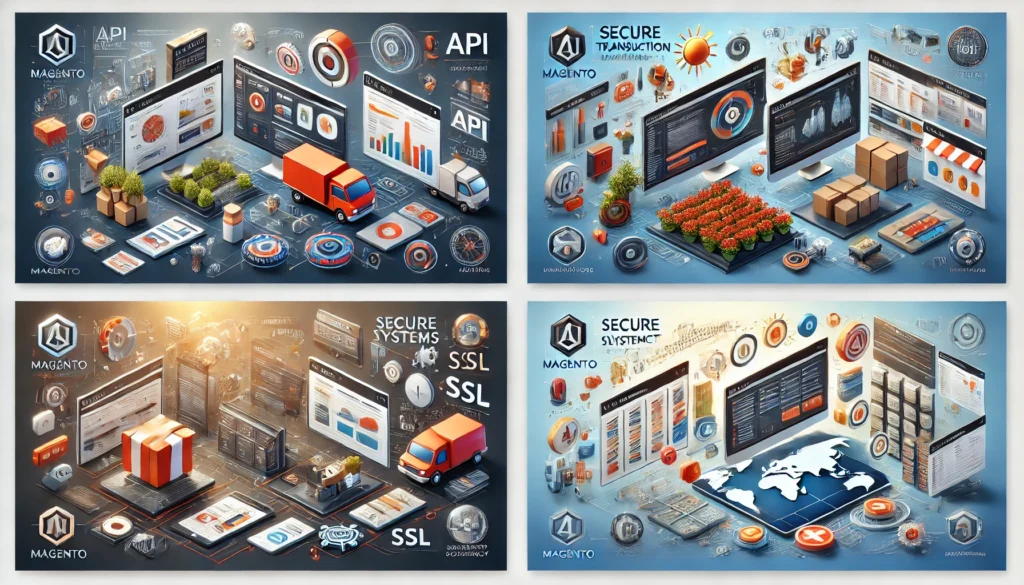Välkommen tillbaka till HTML-äventyret! Nu har vi kommit fram till en av de mest roliga och engagerande delarna av HTML – att lägga till bilder och multimedia. Tänk på allt som gör en webbsida levande och intressant: bilder, videor, ljudklipp. Det är detta som vi ska börja lära oss idag. Vi ska gå från att skapa textbaserade webbsidor till att göra dem visuellt tilltalande och engagerande. Ta ett djupt andetag, för nu dyker vi in!
Varför är bilder och multimedia viktiga?
Bilder och multimedia är viktiga eftersom de hjälper oss att förmedla information på ett sätt som text inte alltid kan göra. De kan sätta känslor på innehållet, göra saker mer lättförståeliga och skapa en starkare koppling till användaren. Tänk dig en webbsida utan någon form av visuellt innehåll – det skulle bli ganska tråkigt, eller hur? Bilder och videor gör att din webbsida kan väcka intresse och hålla användaren engagerad längre.
Vi börjar med hur vi kan lägga till en bild på vår webbsida och därefter titta på hur man inkluderar multimedia som video och ljud. Är du redo att ge dina webbsidor lite extra liv?
Lägga till bilder med <img>-taggen
För att lägga till en bild i HTML använder vi <img>-taggen. Det fina med <img>-taggen är att den är självstängande, vilket betyder att du inte behöver ha en avslutande tagg. Men det finns några viktiga attribut som du måste känna till.
Här är ett exempel på hur du kan lägga till en bild:
<img src="bild.jpg" alt="En beskrivning av bilden" width="500" height="300">Låt oss bryta ner det:
src: Detta attribut står för source och anger platsen där bilden finns. Det kan vara en fil som ligger i samma mapp som din HTML-fil, eller en URL till en bild online.alt: Detta står för alternative text. Om bilden inte kan laddas eller om användaren använder en skärmläsare, visas denna text istället. Det är också bra för SEO (sökmotoroptimering), eftersom det hjälper sökmotorer att förstå vad bilden handlar om.widthochheight: Dessa attribut används för att bestämma bildens storlek. Du kan använda antingen pixlar (som här, t.ex. ”500”) eller procent (som ”50%”) beroende på hur du vill anpassa bilden.
Exempel: Lägga till en bild
Låt oss säga att du har en bild av en vacker solnedgång som du vill visa på din webbsida. Du har sparat bilden som ”solnedgang.jpg” i samma mapp som din HTML-fil. Här är hur du kan göra det:
<img src="solnedgang.jpg" alt="En vacker solnedgång över havet" width="600">Nu kommer din webbsida att bli så mycket mer visuellt tilltalande! Och glöm inte att alltid inkludera en alt-text. Den är inte bara viktig för tillgängligheten, den hjälper också användare som kanske inte kan se bilden av olika skäl.
Bilder från webben
Du kan också inkludera bilder som finns på andra webbsidor. Tänk på att alltid ha tillåtelse att använda bilden om den inte är din egen. Här är ett exempel på hur man länkar till en bild direkt från nätet:
<img src="https://example.com/vacker-bild.jpg" alt="En vacker bild från nätet">Detta är praktiskt om du vill använda resurser som redan finns online, men tänk på att du inte alltid har kontroll över tillgången till bilden.
Lägga till video och ljud
Nu när vi har lagt till bilder, låt oss göra det ännu mer intressant genom att lägga till videor och ljudklipp. Multimedia kan vara väldigt kraftfullt för att fånga användarens intresse och göra upplevelsen ännu bättre.
Videor i HTML
För att lägga till en video använder vi <video>-taggen. Till skillnad från <img> behöver <video> en öppning och en stängningstagg. Här är ett exempel:
<video controls width="600">
<source src="film.mp4" type="video/mp4">
Din webbläsare stödjer inte videouppspelning.
</video>Låt oss bryta ner koden:
<video>: Detta är huvudelementet för videon. Här kan du använda attribut somcontrolsför att visa uppspelningskontroller som play/pause.<source>: Här anger vi videons källa (src) och vilken typ av video det är (type). Detta gör att webbläsaren kan avgöra hur videon ska spelas.- Fallback text: Texten ”Din webbläsare stödjer inte videouppspelning” visas om användarens webbläsare inte kan spela upp videon.
Exempel: Lägga till en video
Låt oss säga att du har en kort introduktionsvideo som heter ”introduktion.mp4”. Du vill lägga till den på din webbsida så att användarna enkelt kan titta på den:
<video controls width="640">
<source src="introduktion.mp4" type="video/mp4">
Din webbläsare stödjer inte videouppspelning.
</video>Nu kan besökarna på din webbsida se din video och få en mer engagerande upplevelse.
Ljud i HTML
För att lägga till ljudklipp använder vi <audio>-taggen. Den fungerar på samma sätt som <video>, men den är specifikt till för ljud. Här är ett exempel:
<audio controls>
<source src="musik.mp3" type="audio/mpeg">
Din webbläsare stödjer inte ljuduppspelning.
</audio>Här används controls för att låta användaren spela, pausa och justera volymen på ljudklippet. Det är ett enkelt och effektivt sätt att göra din webbsida mer interaktiv.
Praktisk övning: Skapa en multimediasida
Nu är det dags för dig att öva! Skapa en ny HTML-sida där du visar upp bilder, en video och ett ljudklipp. Följande delar ska finnas med:
- En bild: Lägg till en bild som du själv väljer. Använd
alt-attributet för att beskriva bilden. - En video: Lägg till en video och använd attributet
controlsså att besökarna kan styra uppspelningen själva. - Ett ljudklipp: Lägg till ett ljudklipp med
controlsså att användarna kan spela upp, pausa och justera volymen.
Här är ett exempel på hur din HTML-sida kan se ut:
<!DOCTYPE html>
<html>
<head>
<title>Multimediasida</title>
</head>
<body>
<h1>Välkommen till min multimediasida!</h1>
<h2>Bild</h2>
<img src="solnedgang.jpg" alt="En vacker solnedgång över havet" width="600">
<h2>Video</h2>
<video controls width="640">
<source src="introduktion.mp4" type="video/mp4">
Din webbläsare stödjer inte videouppspelning.
</video>
<h2>Ljud</h2>
<audio controls>
<source src="musik.mp3" type="audio/mpeg">
Din webbläsare stödjer inte ljuduppspelning.
</audio>
</body>
</html>Med den här sidan kommer dina besökare att kunna se bilder, titta på videor och lyssna på ljud – allt på samma sida! Det gör att webbsidan känns mer levande och engagerande.
Sammanfattning
I den här lektionen har vi lärt oss hur vi kan använda HTML för att lägga till bilder, videor och ljud på våra webbsidor. Vi började med att se hur enkelt det är att inkludera bilder med <img>-taggen och hur viktigt det är att alltid använda alt-attributet för tillgänglighet. Sedan gick vi vidare till hur vi kan lägga till videor och ljudklipp för att göra sidan ännu mer dynamisk.
Att använda multimedia på dina webbsidor kan verkligen förbättra användarupplevelsen, och nu har du verktygen för att börja experimentera med detta! Nästa gång kommer vi att fokusera på hur vi kan använda tabeller för att organisera information på våra webbsidor. Tabeller är perfekta när du behöver presentera data eller skapa snyggt strukturerade layouter.
Kom ihåg: varje bild, video eller ljudklipp du lägger till hjälper till att göra webben till en mer engagerande och inspirerande plats. Fortsätt att utforska och ha kul med kodandet!