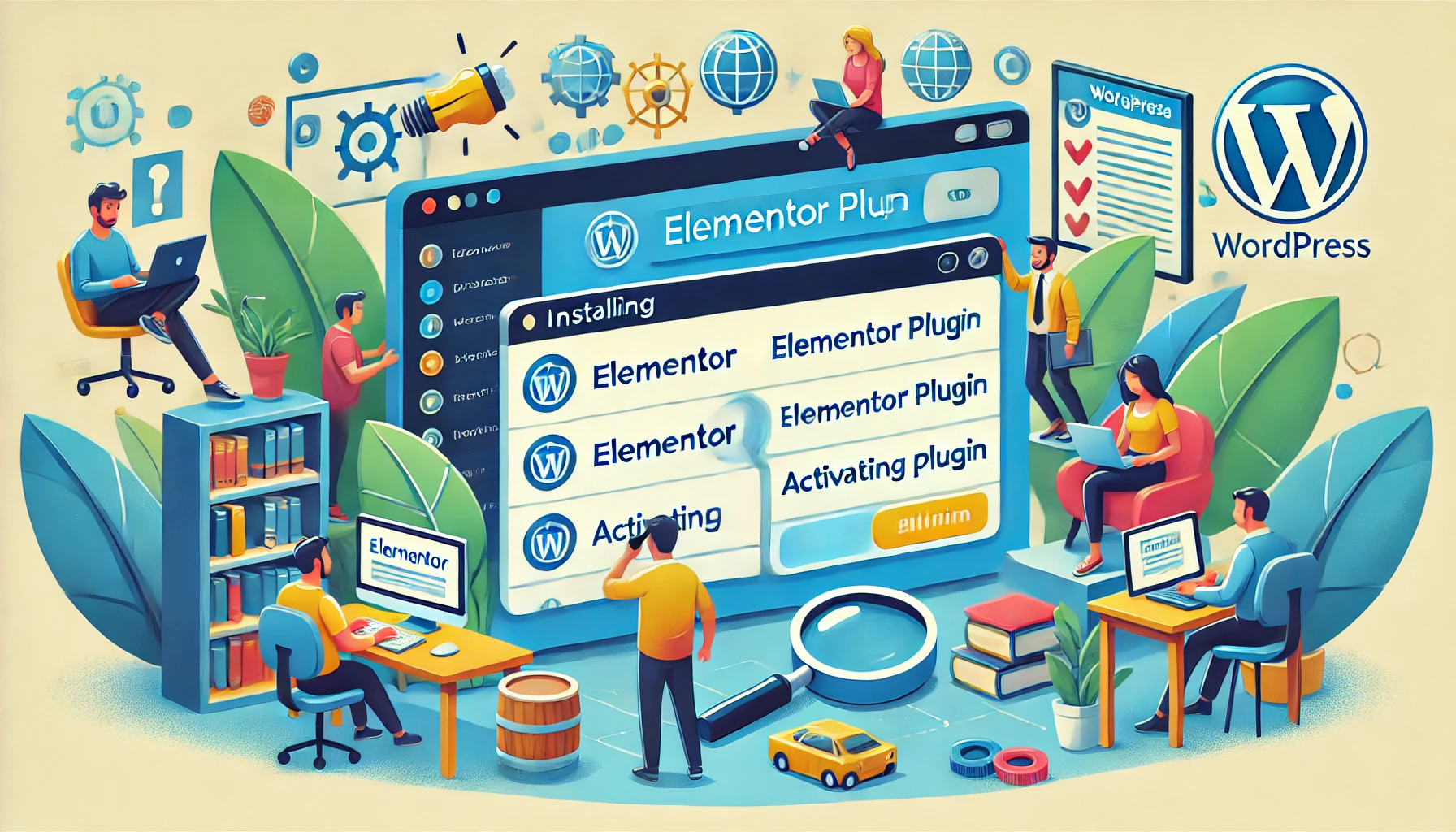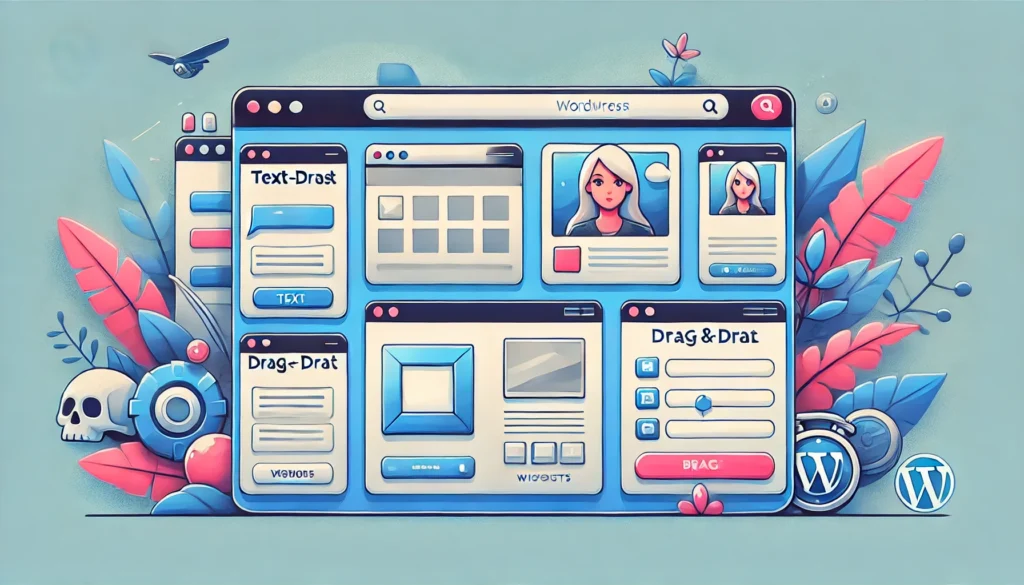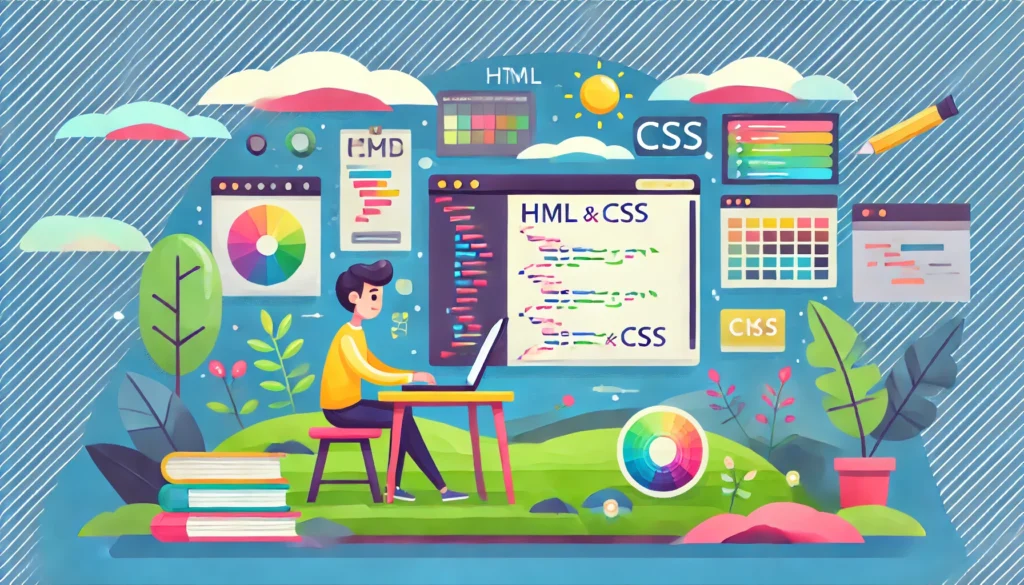En djupare Steg-för-Steg Guide
Att komma igång med Elementor kan verka lite skrämmande för nybörjare, men det är faktiskt en väldigt enkel process som öppnar upp otroligt många möjligheter för att skapa fantastiska WordPress-webbplatser. Elementor är ett drag-och-släpp-verktyg som gör det lättare än någonsin att bygga och anpassa webbplatser, utan att det krävs någon kodningskunskap. I denna artikel tar vi en titt på hur du kan komma igång med Elementor från installation till skapande av din första sida.
1. Installera Elementor
För att börja använda Elementor måste du först installera pluginet i din WordPress-installation. Börja med att logga in på din WordPress-dashboard. Gå därefter till ”Plugins” och klicka på ”Lägg till nytt”. I sökrutan skriver du ”Elementor” och klickar på ”Installera nu” när Elementor-pluginet dyker upp i sökresultatet. När installationen är klar klickar du på ”Aktivera” för att börja använda Elementor.
En stor fördel med Elementor är att du kan börja med gratisversionen och uppgradera till Elementor Pro senare om du vill ha fler funktioner och anpassningsmöjligheter. Börja med att utforska gratisversionen för att se om den passar dina behov.
2. Skapa en Ny Sida
När Elementor är installerat är det dags att skapa din första sida. Börja med att gå till ”Sidor” i din WordPress-dashboard och klicka på ”Lägg till ny” för att skapa en ny sida. Ge sidan ett namn, t.ex. ”Hem” eller ”Om oss”. Klicka sedan på knappen ”Redigera med Elementor” för att komma in i Elementors visuella redigerare.
Elementors redigeringsverktyg är väldigt intuitivt. Du kommer att se en tom sida och på höger sida ett verktygsfält med olika widgets som du kan använda för att bygga din sida. Widgets är dragbara och kan placeras var som helst på sidan, vilket gör byggandet av din webbplats väldigt flexibelt.
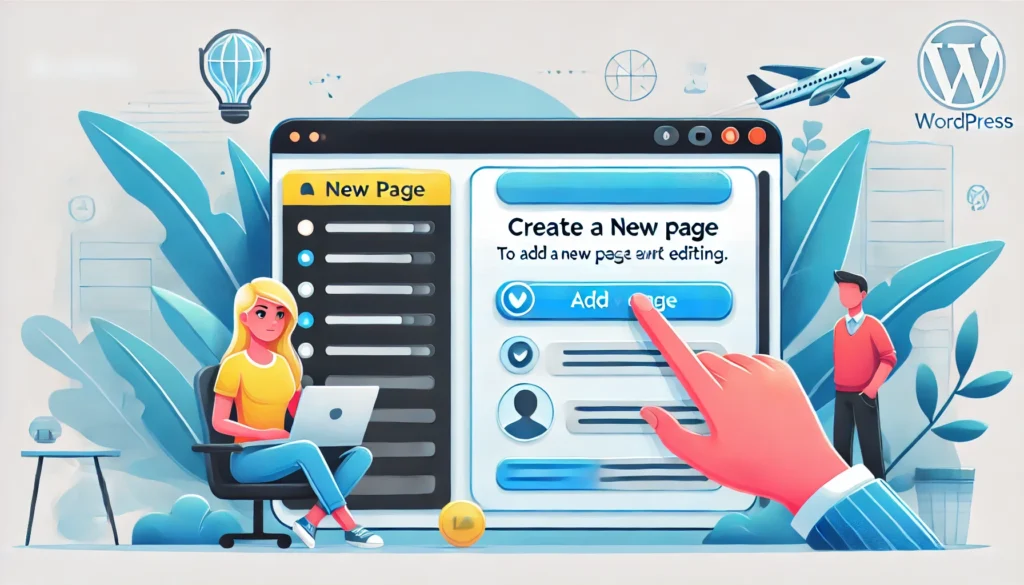
3. Använd Mallar för att Spara Tid
En av de mest praktiska funktionerna i Elementor är dess mallbibliotek. Om du inte vill börja från noll kan du använda en färdig mall. Klicka på ikonen ”Mapp” i redigeringsverktyget och bläddra genom de olika mallarna som erbjuds. Det finns mallar för alla typer av sidor, från landningssidor till kontaktformulär.
Att använda en mall är ett utmärkt sätt att spara tid och få en professionell design direkt. Du kan sedan anpassa mallen genom att byta ut text, bilder och andra element för att få sidan att passa just ditt varumärke.
4. Utforska Widgets och Lägg till Innehåll
När du har valt en mall eller börjat bygga från grunden är det dags att börja utforska de olika widgets som Elementor erbjuder. Widgets är olika byggstenar som du kan använda för att fylla din sida med innehåll. Några vanliga widgets är rubriker, textblock, bilder, videor och knappar.
Dra en widget från verktygsfältet till din sida för att lägga till den. Varje widget har dessutom sina egna inställningar för att justera storlek, färg, typsnitt och mycket mer. Detta gör att du har full kontroll över hur din webbplats ser ut och fungerar.

5. Använd Mobilvyn för Att Se Hur Din Sida Ser Ut På Alla Enheter
Idag besöks de flesta webbplatser från mobila enheter. Elementor gör det enkelt att anpassa din webbplats för alla skärmstorlekar. När du bygger din sida, klicka på ikonen för ”Responsive Mode” för att se hur din sida ser ut på en dator, surfplatta och mobil.
Du kan göra specifika justeringar för varje enhet för att se till att din webbplats ser bra ut oavsett hur den besöks. Detta är en mycket viktig funktion för att säkerställa en bra användarupplevelse på alla typer av enheter.
6. Spara och Publicera Din Sida
När du är nöjd med din design är det dags att spara och publicera sidan. Längst ner till vänster i Elementors redigerare hittar du ”Uppdatera”-knappen. Klicka på den för att spara dina ändringar.
Om du vill att sidan ska göras synlig för dina besökare klickar du på ”Publicera”. Du kan även förhandsgranska sidan innan du publicerar den genom att klicka på ”Förhandsgranska”, så att du kan se exakt hur den kommer att se ut för dina användare.
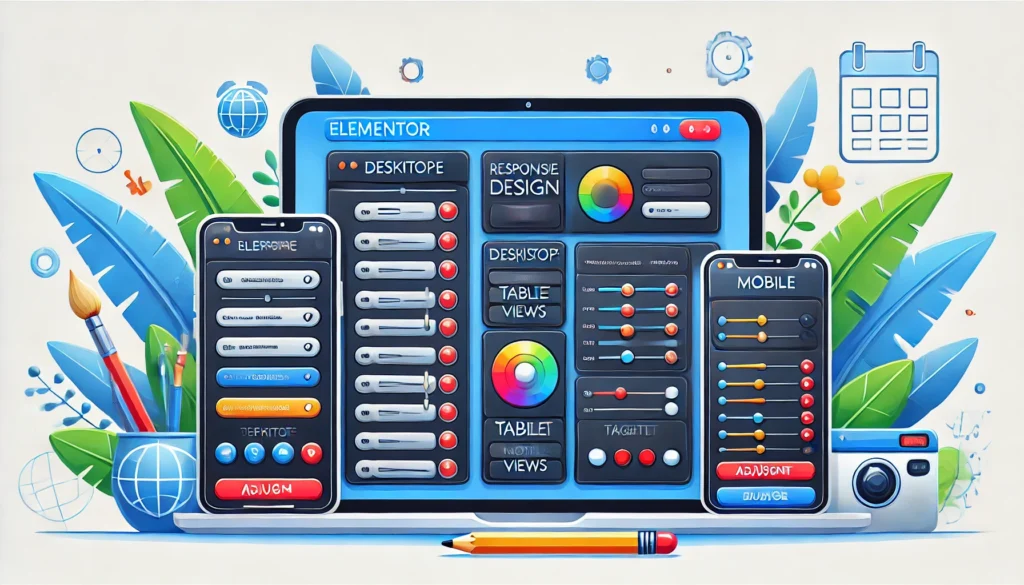
7. Uppgradera till Elementor Pro för Fler Möjligheter
När du har blivit bekväm med gratisversionen av Elementor kanske du vill uppgradera till Elementor Pro för att få ännu fler funktioner och möjligheter. Elementor Pro erbjuder avancerade widgets, temabyggare, popup-byggare och mycket mer, vilket kan ta din webbplats till en helt ny nivå.
Elementor Pro är idealisk för de som vill ha full kontroll över sin webbplats och vill skapa mer dynamiska och komplexa designer. Uppgraderingen är enkel och kan göras direkt från din WordPress-dashboard.
Sammanfattning
Att komma igång med Elementor är både enkelt och roligt. Med sitt drag-och-släpp-gränssnitt och sina många anpassningsmöjligheter kan vem som helst skapa vackra och professionella webbplatser utan tidigare erfarenhet av webbdesign. Genom att följa dessa steg, från installation till publicering, kan du snabbt skapa en webbplats som är unik för dina behov.
Börja med gratisversionen av Elementor för att bekanta dig med dess funktioner, och när du är redo att ta din webbplats till nästa nivå, överväg att uppgradera till Elementor Pro. Oavsett vilken version du väljer, kommer Elementor att ge dig alla verktyg du behöver för att lyckas med din webbdesign.